In this article we want to talk about Python GUI Programming with Tkinter, so when you want to do GUI Programming with Python, than there will be different options and libraries available for you, one of them is Python TKinter, also as you know Graphical User Interfaces (GUIs) are an essential component of many modern software applications. they allow users to interact with the software in an intuitive and user friendly way and are essential for creating visually appealing and professional looking applications. In this article, we are going to explore Python GUI programming with Tkinter, one of the most popular GUI libraries for Python.
What is Python TKinter ?
Tkinter is builtin Python library that provides different GUI components, including buttons, labels, text boxes and many more. It is easy to use and has simple syntax and this makes it great choice for beginners who are just starting to learn GUI programming.
Creating Your First Tkinter Application
To create Tkinter application, you need to import the Tkinter library and create new window object. after that you can add components to the window such as buttons and text boxes and define their properties. finally you can use event handlers to respond to user input and update the interface accordingly, also TKinter is builtin library in Python and you don’t need to install that.
Designing Your GUI
Designing visually appealing and user friendly GUI is essential for creating successful and powerful applications. you can use different design principles such as color schemes, font choices and layout techniques, to create nice and good looking GUI Applications.
Adding Functionality to Your Application
While creating nice and good looking GUI is important, the functionality of the application is what ultimately determines its usefulness. you can use Tkinter to perform different tasks such as reading and writing files, connecting to databases and communicating with web services.
Best Practices for Python GUI Programming with Tkinter
To ensure that your Tkinter application is both user friendly and maintainable, it is important to follow some best practices. these include using descriptive variable names, separating the GUI code from the application logic and testing your code thoroughly.
So now let’s practically implement these concept and build simple Tkinter GUI program written in Python, we are going to create a simple calculator using Python and TKinter.
|
1 2 3 4 5 6 7 8 9 10 11 12 13 14 15 16 17 18 19 20 21 22 23 24 25 26 27 28 29 30 31 32 33 34 35 36 37 38 39 40 41 42 43 44 45 46 47 48 49 50 51 52 53 54 55 56 57 |
import tkinter as tk class Calculator: def __init__(self, master): self.master = master #in here we have set the title master.title("Calculator - GeeksCoders.com") # This is our Text Input and we have add that to grid layout self.display = tk.Entry(master, width=30, justify="right") self.display.grid(row=0, column=0, columnspan=4, padx=5, pady=5) #In here we creates the button using create_button function self.create_button("7", 1, 0) self.create_button("8", 1, 1) self.create_button("9", 1, 2) self.create_button("/", 1, 3) self.create_button("4", 2, 0) self.create_button("5", 2, 1) self.create_button("6", 2, 2) self.create_button("*", 2, 3) self.create_button("1", 3, 0) self.create_button("2", 3, 1) self.create_button("3", 3, 2) self.create_button("-", 3, 3) self.create_button("0", 4, 0) self.create_button(".", 4, 1) self.create_button("C", 4, 2) self.create_button("+", 4, 3) self.create_button("=", 5, 0, columnspan=4) #this method is used above for creating the buttons def create_button(self, text, row, column, columnspan=1, rowspan=1): button = tk.Button(self.master, text=text, width=5, height=2, command=lambda: self.button_click(text)) button.grid(row=row, column=column, columnspan=columnspan, rowspan=rowspan, padx=5, pady=5) #in here we are handling events in our gui app def button_click(self, text): if text == "C": self.display.delete(0, tk.END) elif text == "=": try: result = eval(self.display.get()) self.display.delete(0, tk.END) self.display.insert(0, result) except: self.display.delete(0, tk.END) self.display.insert(0, "Error") else: self.display.insert(tk.END, text) root = tk.Tk() calculator = Calculator(root) root.mainloop() |
This code creates simple calculator GUI using Python and Tkinter. Calculator class is used to encapsulate the logic and components of the calculator. __init__ method is used to initialize the GUI components, such as the display and buttons. create_button method is helper method used to create each button and add it to the GUI.
button_click method is used as an event handler for when button is clicked. it checks the text of the button that was clicked and performs the appropriate action. If “C” button is clicked, it clears the display. If “=” button is clicked, it evaluates the expression in the display and displays the result. if any other button is clicked, it appends the text of the button to the display.
In result we can say that this code demonstrates how OOP principles can be used to create clean and organized GUI program in Python. use of methods and encapsulation make it easy to read and understand the code, and the event driven programming model used in Tkinter allows for easy interaction with the GUI components.
Run the complete code and this will be the result
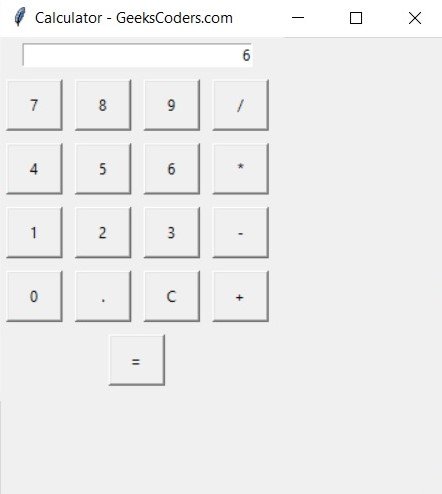
Final Thoughts
In result we can say that Python GUI programming with Tkinter is powerful and easy way to create nice and user friendly applications. by following best practices outlined in this article, you can ensure that your application is both functional and maintainable and that it provides great user experience.
If you are new to Python GUI programming, Tkinter is great library to start with. it is simple syntax and has different components that makes it easy to create powerful applications in short amount of time. with the right design principles and development practices, you can create applications that are both visually appealing and highly functional.
